TIN TỨC, Mẹo vặt mắt kính
Tổng hợp các cách chỉnh mắt kính bị lóa bằng điện thoại hay nhất
Một bức ảnh bị lóa ánh sáng lên mắt kính thì sẽ giảm độ thẩm mỹ và trông không được đẹp mắt. Vậy cách chỉnh mắt kính bị lóa bằng điện thoại sẽ như thế nào?Chắc hẳn bạn cũng biết được độ quan trọng của mắt kính ngày nay, nó không chỉ là một phụ kiện nâng cao tính thời trang mà còn là giải pháp cho người bị cận. Vì thế khi chụp hình thì sẽ không tránh khỏi việc bị lóa ánh sáng lên bề mặt mắt kính. Cho nên matkinhauviet sẽ hướng dẫn bạn cách chỉnh mắt kính bị lóa bằng điện thoại hay nhất.

Bài viết hướng dẫn cách chỉnh mắt kính bị lóa bằng điện thoại bằng ứng dụng sẽ không thể sử dụng bằng Photoshop CS6, thay vào đó sẽ là Photoshop CC. Mặt khác bạn vẫn có thể áp dụng cách này trên phiên bản ứng dụng Lightroom mới nhất.
Các phím tính năng sẽ khác nhau giữa Windows và Mac, cụ thể như: Ctrl của Windows tức sẽ là Cmd trên Mac, ngoài ra Alt của Windows sẽ là Option của Mac. Do đó bài viết sẽ ký hiệu là Ctrl/Cmd + J để cả hai tệp khách hàng có thể thực hiện theo.
Cách chỉnh mắt kính bị lóa bằng điện thoại chi tiết nhất bạn nên biết
Phần mềm có thể chỉnh sửa mắt kính bị lóa bằng điện thoại quả là một điều tuyệt vời đem lại hiệu quả cho người cần nó. Do đó đầu tiên bạn hãy chọn hình ảnh cần sửa trên Photoshop bằng cách vào File và chọn Open. Tiếp đến sẽ có 14 bước cụ thể như sau.
Bước 1: Mở Camera Raw Filter để tiến hành chỉnh sửa ảnh
Sau khi bạn đã vào ứng dụng chỉnh sửa ảnh Photoshop thì tiếp theo bạn cần chọn mục Filter, tiếp theo là tính năng Camera Raw Filter. Chọn xong bạn nhấn Ctrl + để phóng to hình ảnh lớn đến 100% để dễ dàng thao tác. Tiếp đến thực hiện theo 4 bước nhỏ như sau:
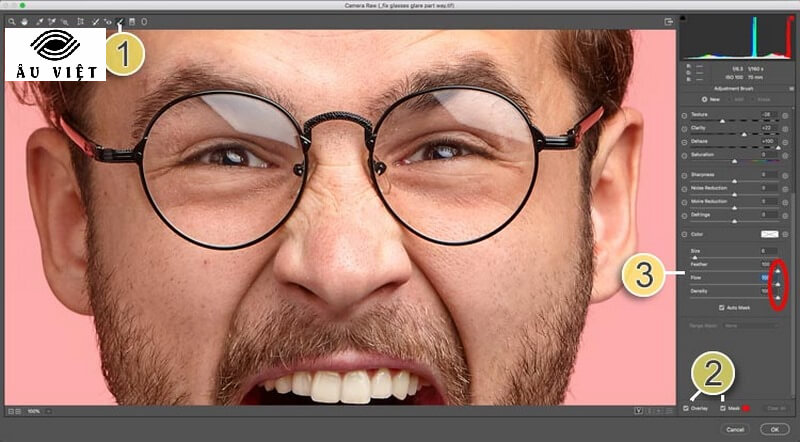
- Chọn vào Adjustment Brush nằm ở bên trái trên cùng màn hình Photoshop.
- Bật lên 2 chức năng Mask cùng với Overlay nằm ở bên phải dưới cùng màn hình.
- Sau đó đẩy cả 3 thanh Feather, Flow và Density lên mức 100, thanh nằm ở bên dưới khung đen bên phải.
- Thao tác cuối cùng trong bước 1 chính là bật Auto Mask để qua bước tiếp theo.
Bước 2: Thao tác chọn vùng mắt kính bị lóa để tiến hành xử lý
Sau khi đã xong bước 1 bạn sẽ chuyển ngay qua bước 2, bước này có phần dễ dàng hơn nhưng đòi hỏi bạn phải kỹ càng. Điều chỉnh thanh Size để kích thước Brush sang nhỏ hơn nhằm thao tác một cách dễ dàng và chính xác. Tiến hành chọn vùng mắt kính bị lóa cần xử lý bằng cách tô lên phần bị phản chiếu.
Chọn vùng cần xử lý xong bạn thao tác tắt cả 2 ô Mask và Overlay đã được bật ở bước 1. Tiếp đến người dùng nhấp chuột phải vào danh mục Adjustment Brush nằm bên trên, sau đó chọn tính năng Reset Local Correction Settings đã được hiện ra nhằm đưa các yếu tố bên dưới trở về 0.

Bước 3: Tiến hành điều chỉnh các yếu tố trong Photoshop
Vào bước 3 hình ảnh ánh sáng bị lóa trên mắt kính sẽ được giảm đi nhiều rõ rệt, bạn phải điều chỉnh màu của vùng được tô ở bước 2 cho đến khi khớp với màu khuôn mặt. Đầu tiên di chuyển Dehaze để tạo ra sự hiệu quả khi chỉnh ảnh.
Nếu như bạn không biết điều chỉnh màu sắc như nào thì có thể tham khảo như hình bên dưới. Tuy nhiên nếu bạn thấy vẫn còn đường viền phần bị chói thì đừng lo vì những bước tiếp theo sẽ khắc phục chúng.
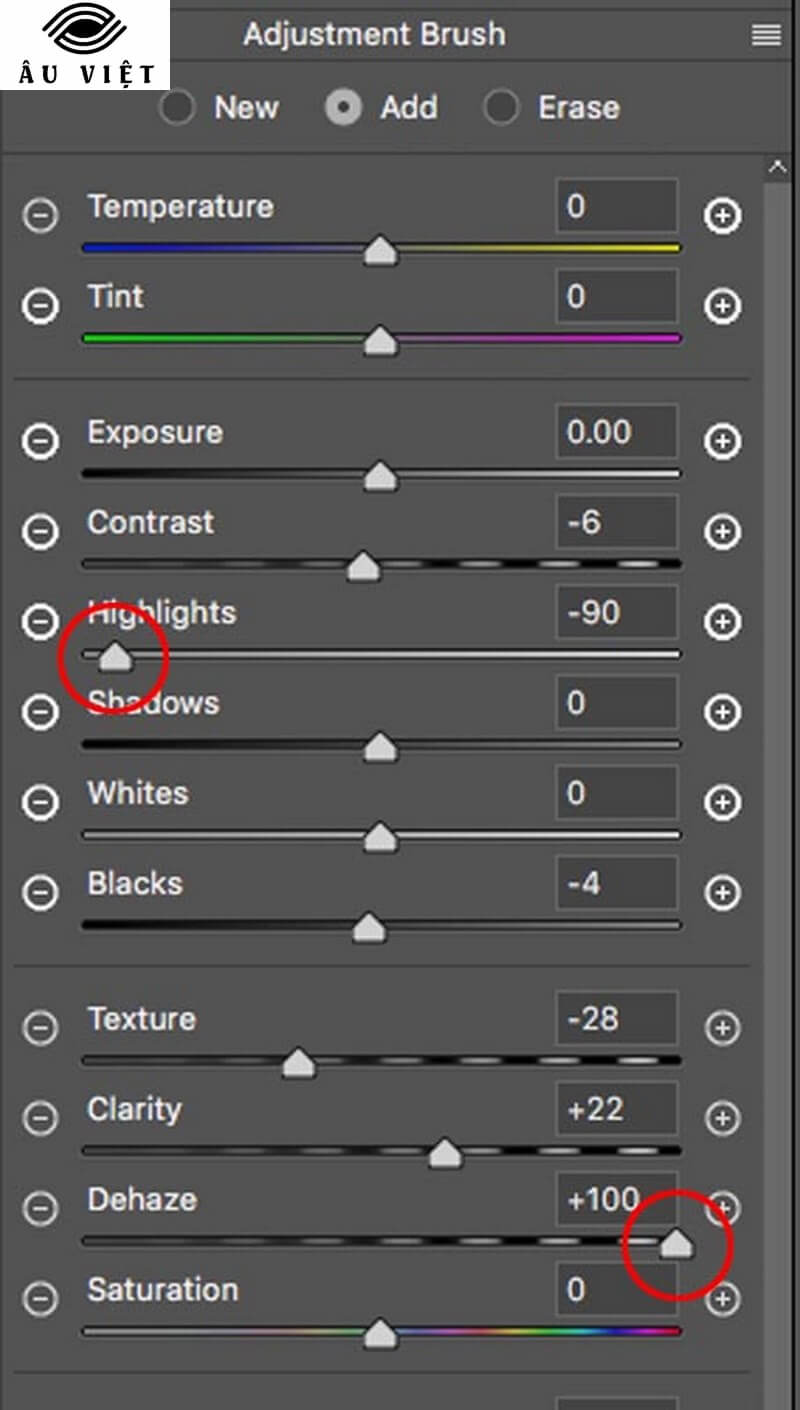
Bước 4: Xoá sạch đường viền để có bức ảnh hoàn hảo hơn
Sau khi đã chỉnh sửa các yếu tố màu sắc trong cửa sổ Adjustment Brush ở bước 3 thì bạn nhấn phím OK ở bên dưới màn hình để đóng. Tiếp đến chọn kí hiệu Healing Brush Tool bên góc trái màn hình và chọn tính năng đầu tiên là Spot Healing Brush Tool.
Bạn điều chỉnh kích thước Brush sao cho phù hợp nhất và bôi đè lên các đường viền vẫn chưa bị xoá sạch. Bức ảnh sẽ hoàn hảo hơn vì tính năng Spot Healing sẽ trộn màu da và màu của các đường viền lại.
Mặc dù bức ảnh đã trông có tính thẩm mỹ hơn rất nhiều so với bản đầu nhưng vẫn còn có chút không mấy tự nhiên khi lông mày vẫn còn bị chói. Hãy đọc hết bên dưới vì sẽ có biện pháp hay ho hơn trong cách chỉnh mắt kính bị lóa bằng điện thoại đấy.
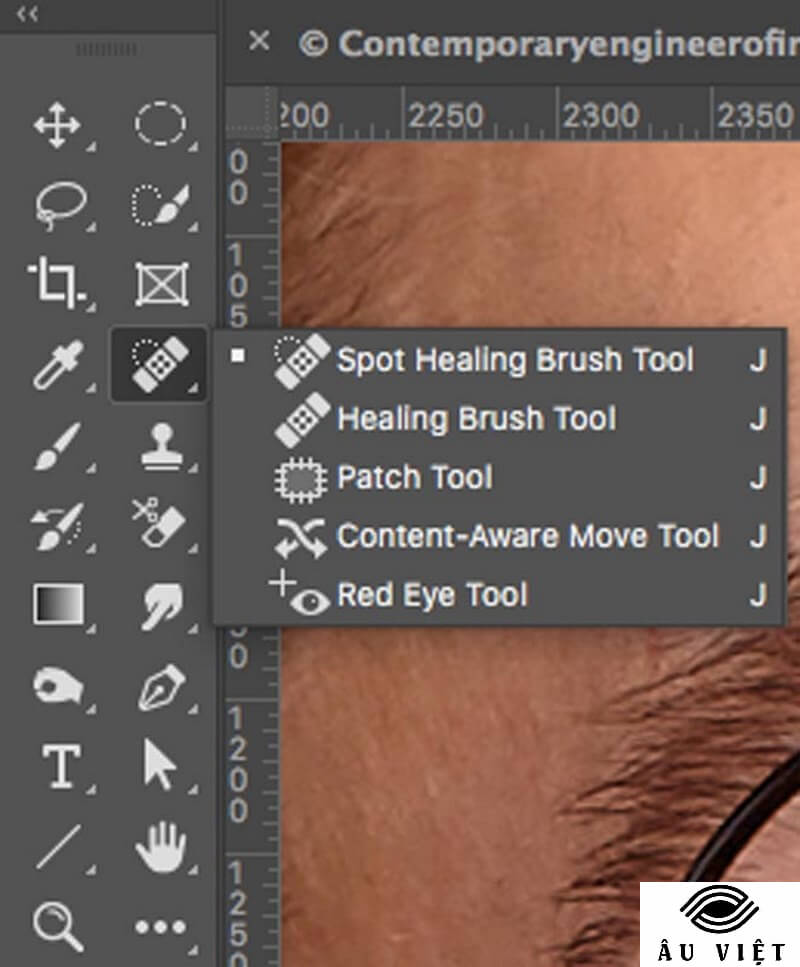
Bước 5: Thao tác chọn tính năng để tạo Layer mới
Bước 5 vô cùng đơn giản khi bạn chỉ cần chọn danh mục New Layer ở phía dưới của bảng Layer. Hoặc người dùng có thể thao tác nhấn các phím cùng lúc Ctrl/Cmd + Alt + Shift + N.
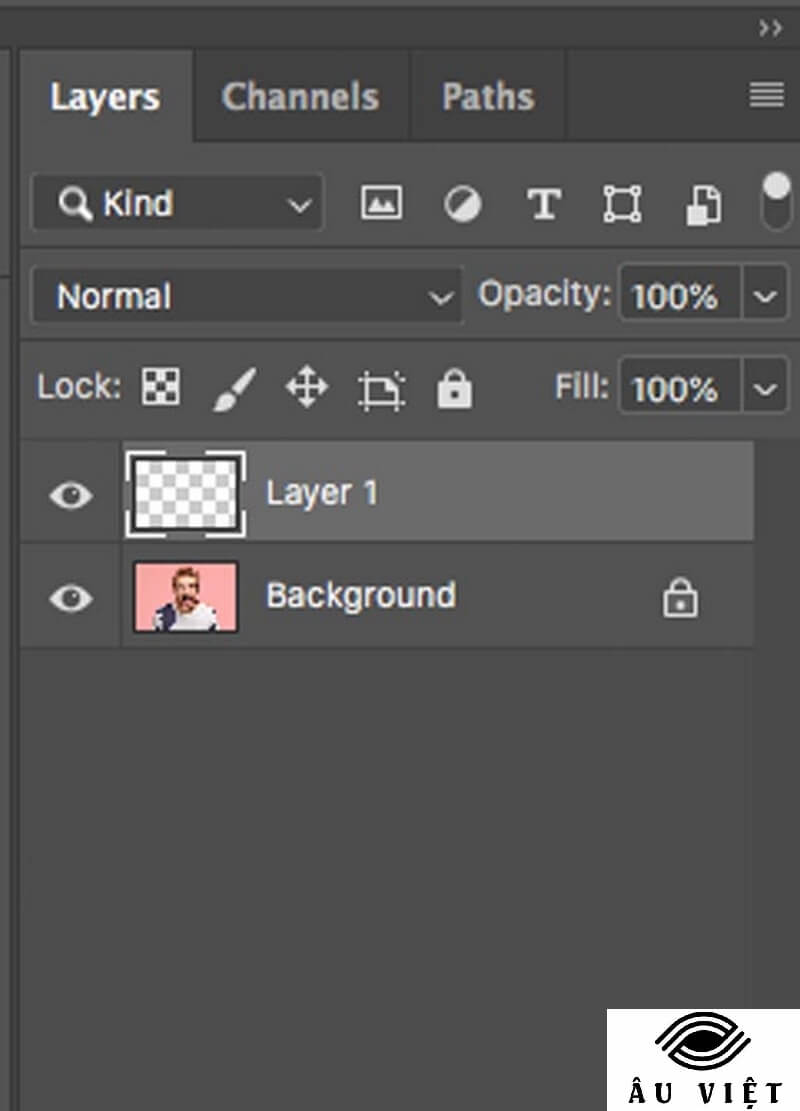
Bước 6: Hướng dẫn nhân bản lông mày trông tự nhiên hơn
Điều quan trọng đầu tiên là phải chắc chắn rằng bạn đã chọn All Layers nằm ở phía trên cùng bên phải. Sau đó tiếp tục chọn ký tự Clone Stamp Tool trong Photoshop. Tính năng Clone Stamp sẽ khiến bức ảnh của bạn được cải thiện tính đẹp mắt hơn nhưng vẫn tự nhiên khi bạn thao tác dùng cây cọ kích thước nhỏ để chỉnh sửa phần lông mày bị chói.

Bước 7: Gộp Layer mới lên trên nhưng vẫn giữ nguyên Layer cũ
Thao tác này sẽ tạo ra một Layer mới đè lên nhằm chỉnh sửa lông mày bị chói một cách tự nhiên. Phím Flatten layers với Windows: Nhấn Alt + Ctrl + Shift + E. Phím gộp Layer với Mac: Bấm Option + Cmd + Shift + E.
Thao tác trên sẽ tạo ra phiên bản Flatten hoàn hảo khi xuất hiện Layer mới nhưng vẫn giữ nguyên Layer cũ. Vậy là đã thành công trong việc tạo Layer mới nằm trên cùng.
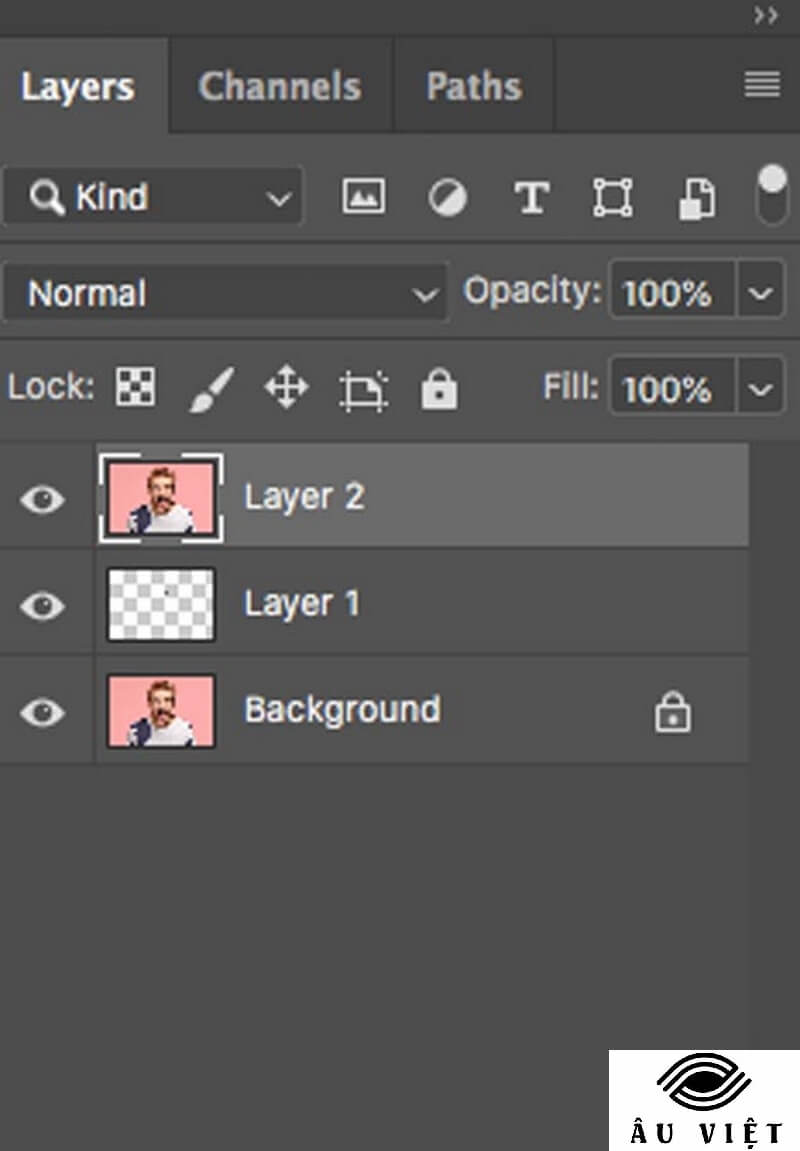
Bước 8: Thao tác chọn xung quanh của vùng mắt kính
Trong bước 8 bạn cần thao tác với công cụ Quick Selection nhằm chọn tất cả vùng xung quanh của hình ảnh chiếc mắt kính. Nếu như bạn chọn sai vùng thì có thể loại trừ bằng phím Alt hoặc Option.

Bước 9: Sao chép vùng mắt kính đã được chọn
Sau khi đã tô xong vùng cần chọn của mắt kính ở bước 8 thì tiếp theo bước 9 chúng ta sẽ đến với việc sao chép vùng vừa rồi. Bạn nhấn phím Ctrl/Cmd + J để di chuyển vùng sang Layer mới.
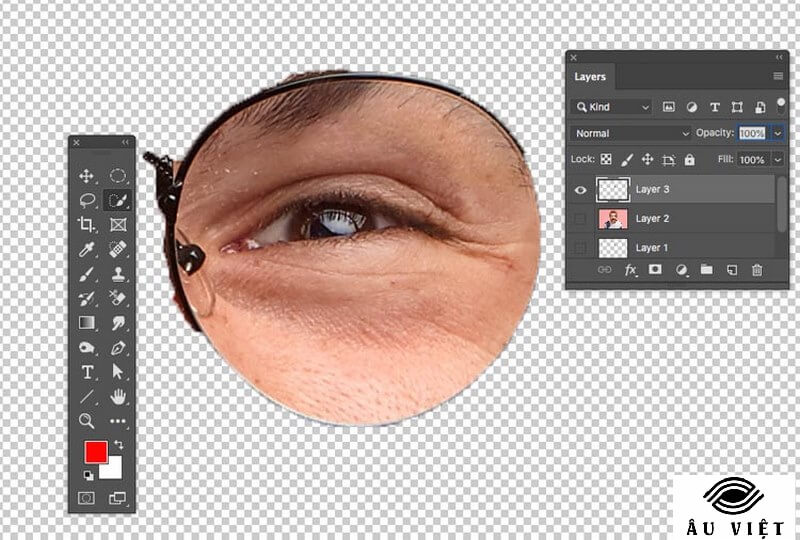
Bước 10: Thao tác kỹ càng để xoá bỏ các đường viền bị lộ
Bạn có thể áp dụng đồng thời 3 cách bên dưới đây để xoá bỏ các đường viền bị lộ khi ghép ảnh:
- Bạn nhấn Ctrl + để phóng to vùng mắt kính đã chọn để dễ chỉnh sửa.
- Nhấn Ctrl/Cmd + T để xoay layer.
- Phóng to Layer để che các đường nối.
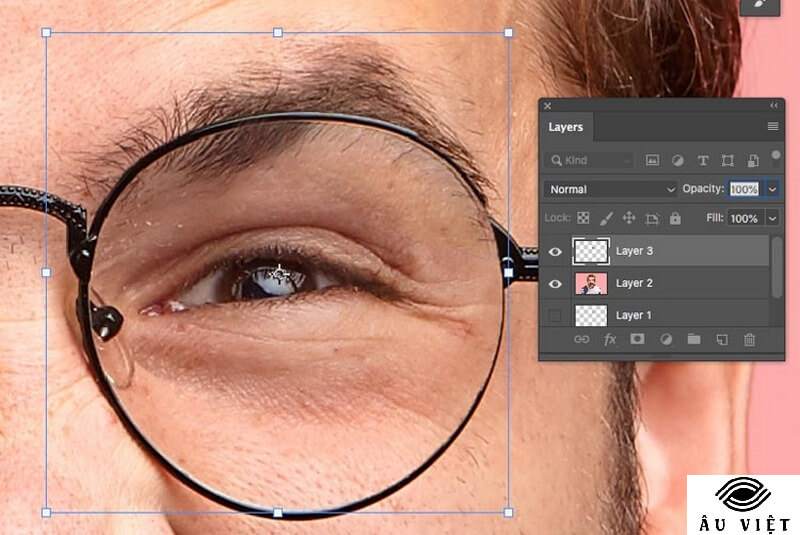
Bước 11: Xử lý xong thao tác chỉnh ảnh với Layer Mask
Đến bước 11 bạn tiến hành nhấn phím Alt hoặc Option và chọn biểu tượng Add Layer Mask trong Layer. Khi này Layer trên cùng đã bị ẩn đi nên vùng được tô màu trắng mới có thể xuất hiện. Tiếp đến bạn chọn Brush Tool và đặt nền thành màu trắng.
Sau đó bạn sẽ chỉnh màu Layer Mask thành màu đen và tăng độ mờ Brush lên 100%. Phóng to màn hình và tô cạnh Brush bằng màu trắng là đường kẻ đã biến mất.
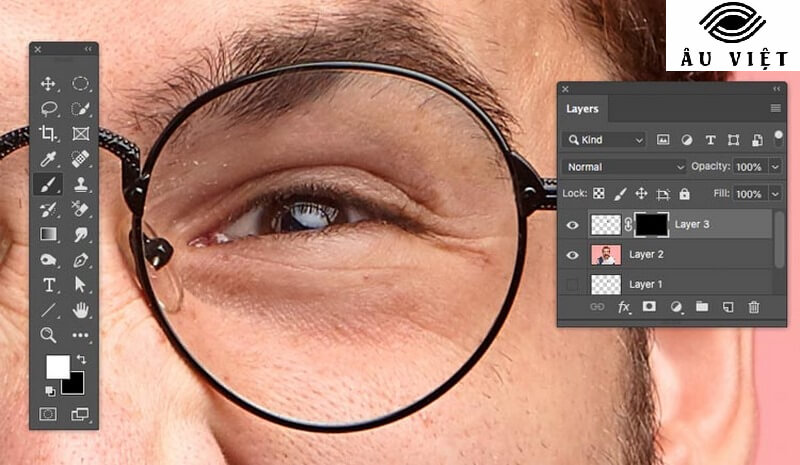
Bước 12: Tiến hành xử lý bên mắt còn lại
Thao tác tương tự với bên còn lại bằng cách nhấn Alt + Ctrl + Shift + E ở Windows, chọn Option + Cmd + Shift + E ở Ma để gộp tất cả layer ban nãy thành một layer hoàn toàn mới. Chọn tính năng Quick Select để tô vùng xung quanh mắt kính bị lóa còn lại.

Bước 13: Sao chép bên bị loá đã được xử lý
Bạn thao tác nhấn các phím Ctrl/Cmd + J nhằm copy vùng mắt đã chọn sang Layer mới. Sau đó tiếp tục nhấn Ctrl/Cmd + T để điều chỉnh xoay layer, tiếp đến là nhấp vào trong vùng và nhấn chuột phải, chọn Flip Horizontal. Bạn sẽ thấy hình ảnh lật ngược nên phải kéo hình ảnh đó qua vị trí mắt bị loá bên trái.
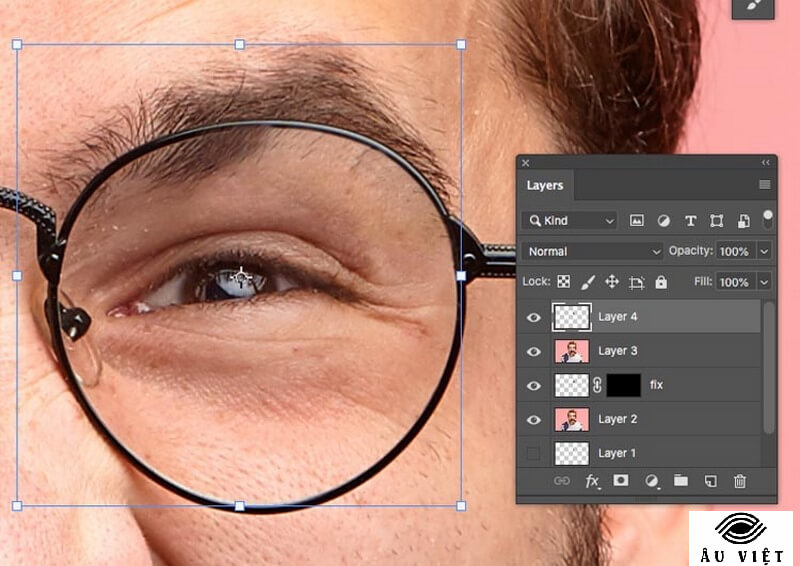
Bước 14: Lặp lại thao tác Layer Mask
Bạn giữ phím Alt/Option để tạo ra một bản Layer Mask mới và đầu tiên nó sẽ có màu đen như ban đầu. Bạn dùng Brush màu trắng và tô lên hết những vùng có phản chiếu để loại bỏ phần kính mắt bị ánh sáng chói vào. Như vậy là cách chỉnh mắt kính bị lóa bằng điện thoại đã thành công.
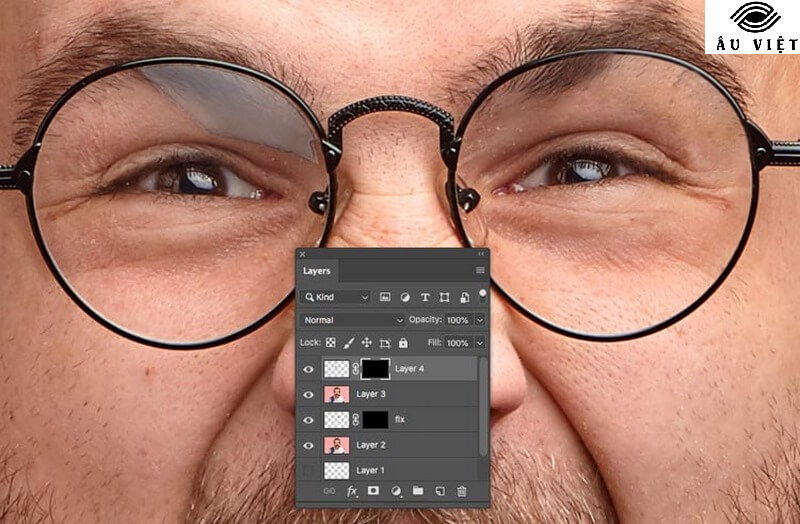
Kết luận
Matkinhauviet đã hướng dẫn các bạn cách chỉnh mắt kính bị lóa bằng điện thoại một cách chi tiết và cũng vô cùng hiệu quả có thể áp dụng cho mọi bức ảnh. Đừng quên ghé thăm trang website của cửa hàng để có thể biết thêm nhiều thông tin hữu ích mới nhé, cảm ơn bạn đã đọc hết bài viết.
>>>Hướng dẫn các mẹo đơn giản với mắt kính của bạn:
- Đánh bóng mắt kính bị trầy
- Keo 502 dính vào mắt kính
- Sửa mắt kính bị gãy gọng
- Cách làm mắt kính hết mờ

![[3+] Cách chỉnh mắt kính bị lóa bằng điện thoại hay nhất](https://matkinhauviet.vn/wp-content/uploads/2023/02/cach-chinh-mat-kinh-bi-loa-bang-dien-thoai.jpg)